#はじめに
0からYouTubeライブを配信する方法をまとめます。
ノートパソコンでも配信できるように配信ソフトの設定もまとめています。
#設定前の準備
YouTubeヘルプに記載されているように、チャンネルを有効にして、ライブ配信を有効にする必要があります。以下のURLからチャンネルを有効にするの設定をしてください。
YouTubeヘルプ|ライブ配信入門
#ライブ配信ソフトウェア
YouTubeでライブ配信するためのソフトウェアのインストールや設定をしていきます。
##ライブ配信ソフトウェアの選択
YouTubeにはライブ認証で認定済みのソフトウェアがあります。
公式のおすすめを使えば大きく失敗することはないので、素直に従いましょう。
公式では、オープンソースのエンコーダとしてOpen Broadcaster Softwareがおすすめされています。
ネット上でもOpen Broadcaster Softwareに関する記事が多数存在するので、今回はこれを導入します。
その他のソフトウェアを導入したい方はYouTubeヘルプを参照してください。
YouTubeヘルプ|ライブ配信エンコーダの設定
##ライブ配信ソフトウェアの導入
Open Broadcaster Softwareのサイトから、自分のOSにあったインストーラをダウンロードしましょう。
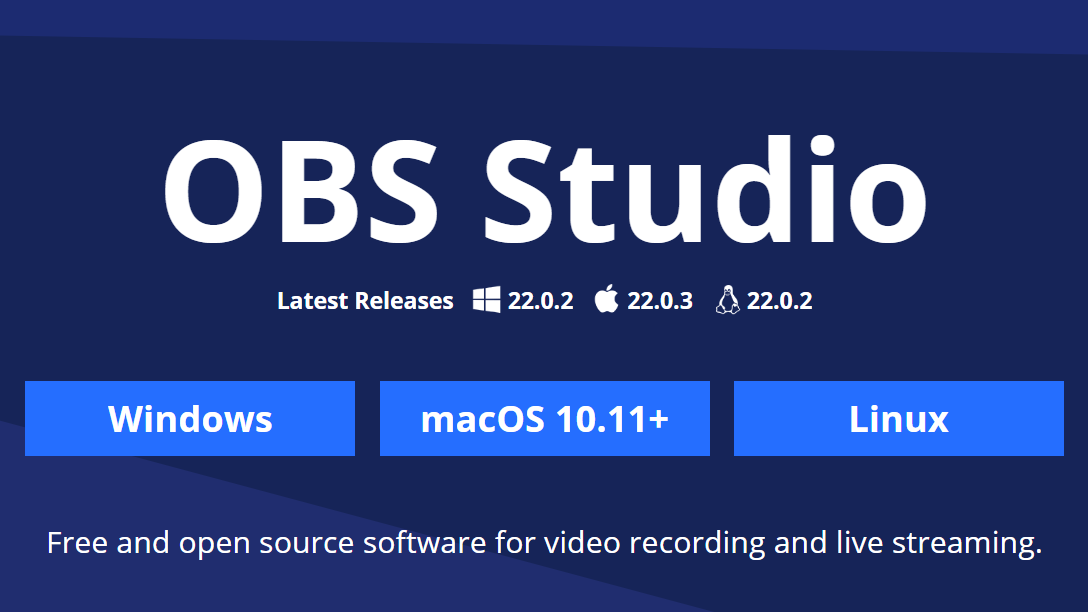
ダウンロードしたファイルを実行します。Windowsの場合、OBS-Studio-22.0.2-Full-Installer-x64.exeといったファイル名です。
実行すると次のような画面が表示されるのでNextをクリック。
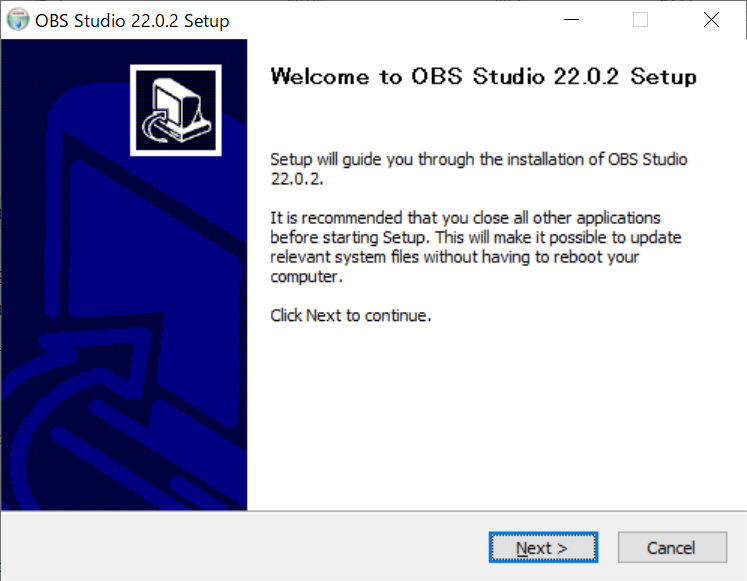
ライセンスに同意するよう言われるのでI Agreeをクリック。
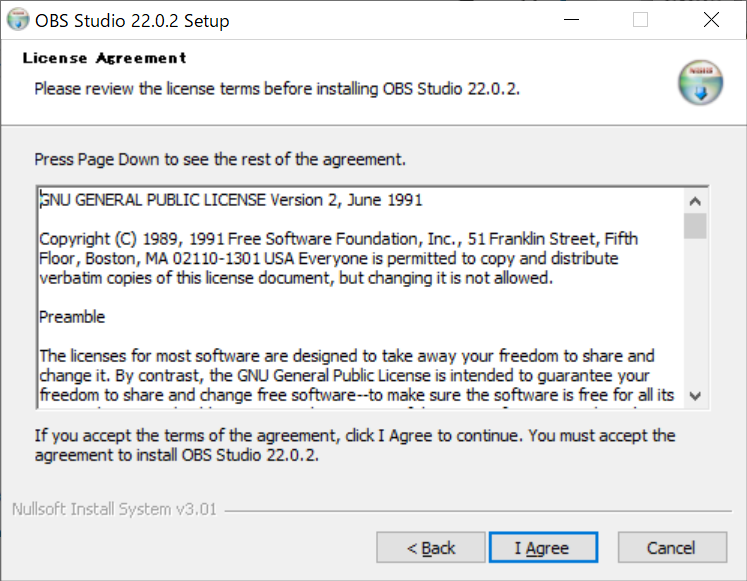
インストール先を聞かれますが、変更する必要はないのでNextをクリック。
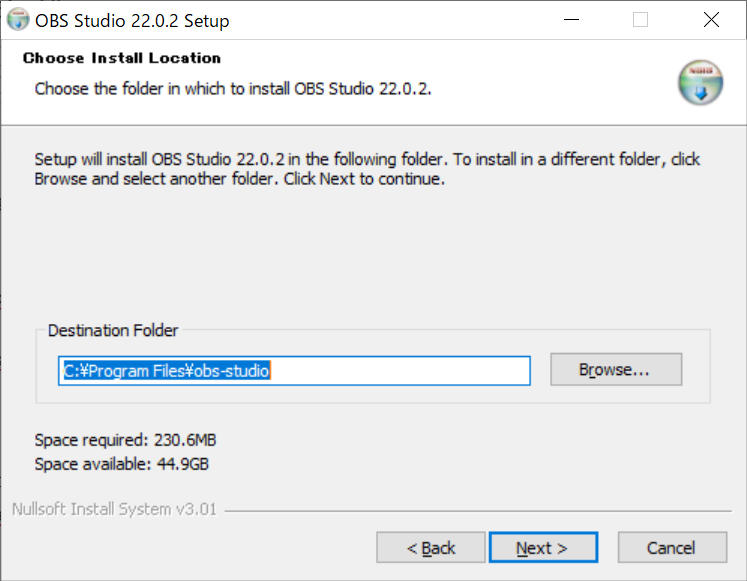
コンポーネントを選択します。Browser Sourceはチャットを表示するときなどに使うのでチェック。Realsense SourceはRealsenseカメラを使いたい人はチェック。
その後インストールをクリック。
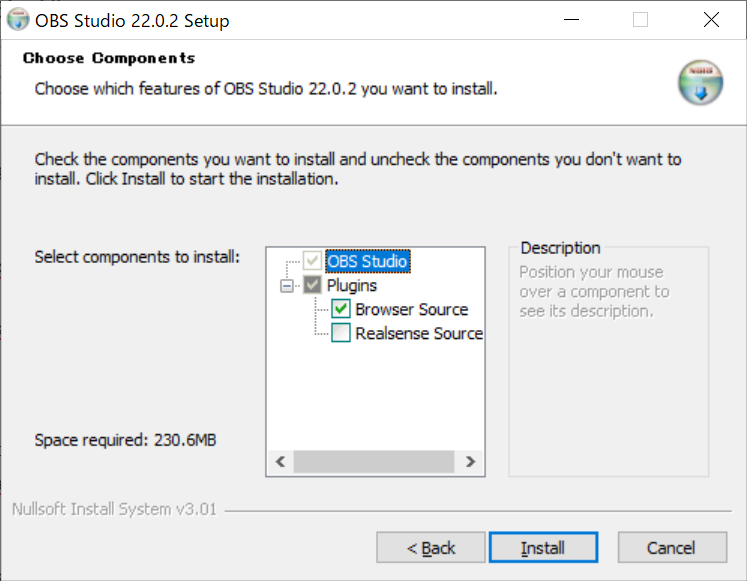
これでインストール完了です。OBS Studioの設定をするのでFinishをクリックしましょう。
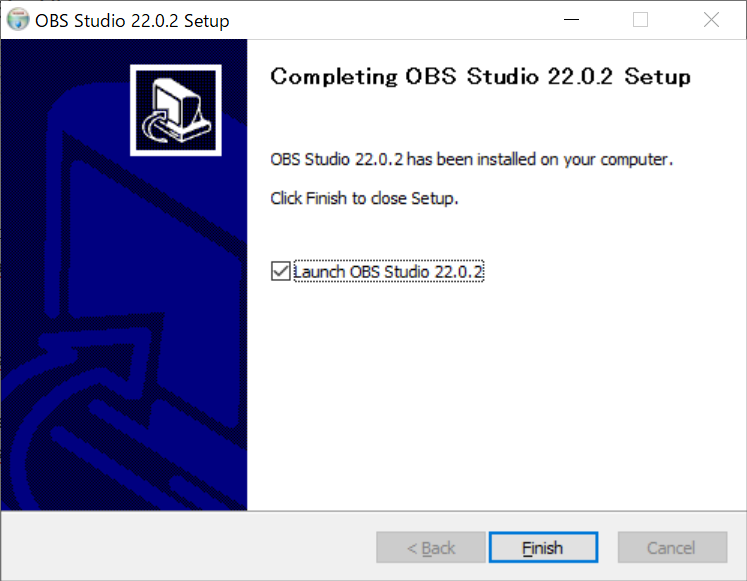
##ライブ配信ソフトウェアの設定
OBS Studioを初めて起動すると、自動構成ウィザードが表示されるので設定しましょう。
表示されない人は、[ツール]→[自動構成ウィザード]から設定できます。
配信に最適化するか、録画に最適化するか設定します。今回は配信するため、上のチェックボックスにチェックして次へをクリックします。
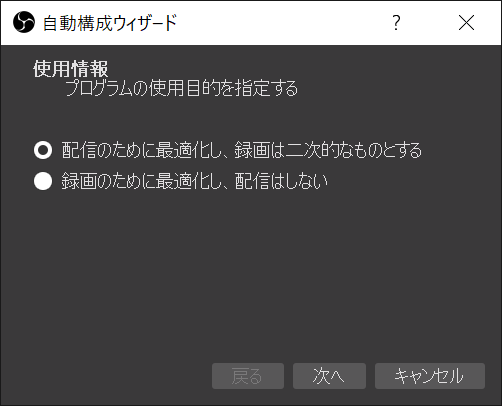
解像度とFPSを設定します。PCのスペックに自信のある方は高いものを選択しても構いません。今回はノートパソコンで配信するため、[1280x720]、[30]を選択しました。
選択したら次へをクリックします。
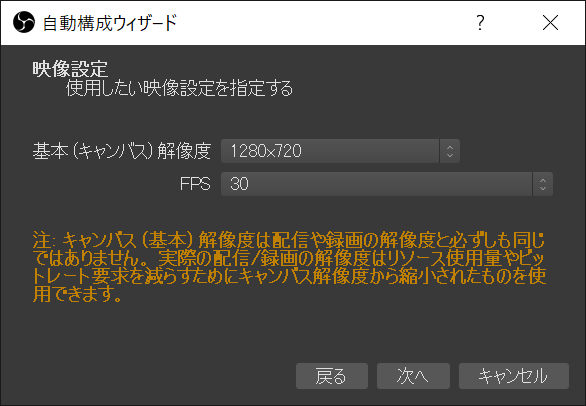
続いて、配信情報を設定します。配信種別、サービス、サーバーを以下のように設定します。
その後、ストリームキーを設定するために(リンク)をクリックします。
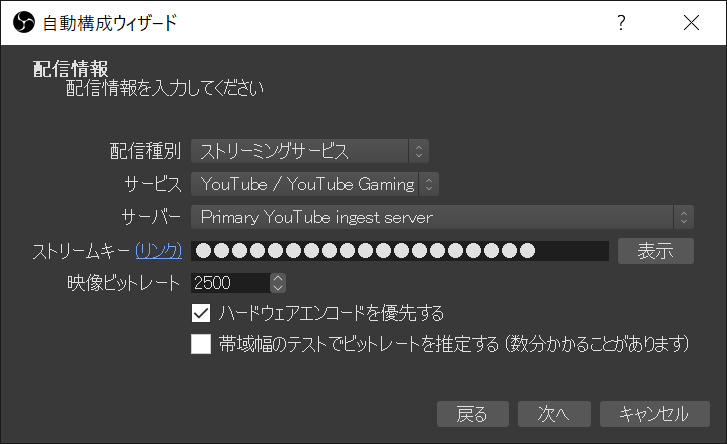
すると、ブラウザでYouTubeのページが開きます。
一番下までスクロールすると、エンコーダの設定という欄があるので、ここのストリーム名/キーをコピーして先ほどの自動構成ウィザードに貼り付けます。
ビットレートなどはとりあえずスルーして次へをクリックします。
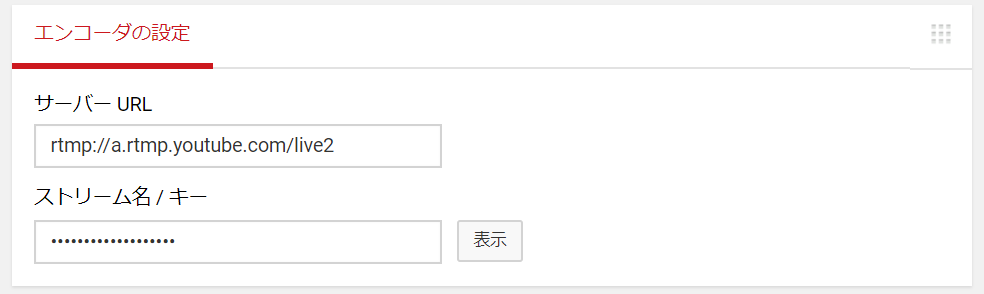
最終結果が表示されます。設定を適用をクリックすると最低限の配信の準備が整います。お疲れ様でした。
なお、自動構成ウィザードの設定のままだと、配信画面がカクカクしたり、遅延が発生する場合があります。
そうした場合は、以下のリンクに対処法が丁寧に記載されているので設定してみてください。
OBSで配信画面がカクカク&重いときの原因が判明。対処法をまとめてみた
ライブ配信のラグ(遅延)を減らす方法
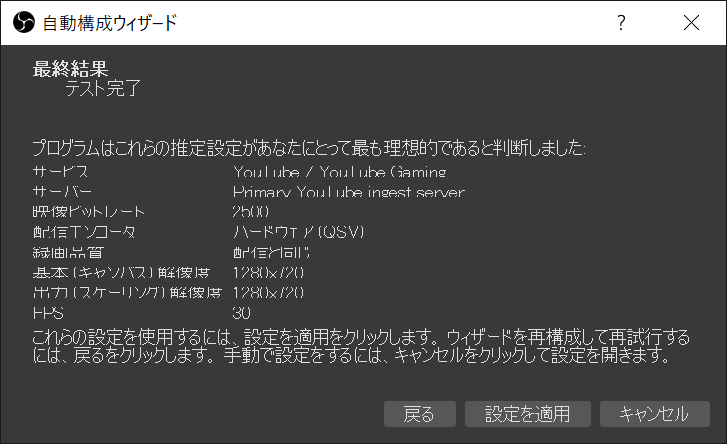
#配信テスト
配信ソフトの設定が終わったら実際に配信してみましょう。
OBS Studioの配信開始ボタンを押すだけで配信できますが、このままでは全体に公開されてしまうため、YouTubeで設定を行います。
##YouTubeの設定
YouTubeの右上にある自分のアイコンをクリックしてYouTube Studioを開きます。
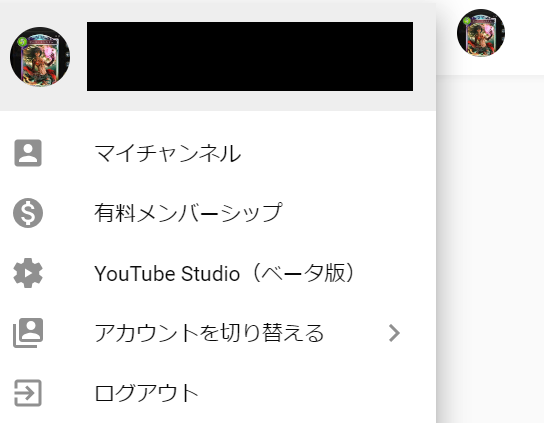
開いたら、左のメニューから動画をクリックした後、ライブ配信タブを開きます。
ここで、近日配信の欄にあるのが、OBS Studioで配信開始を押したときに開始される放送になります。
配信タイトルをクリックしてみましょう。
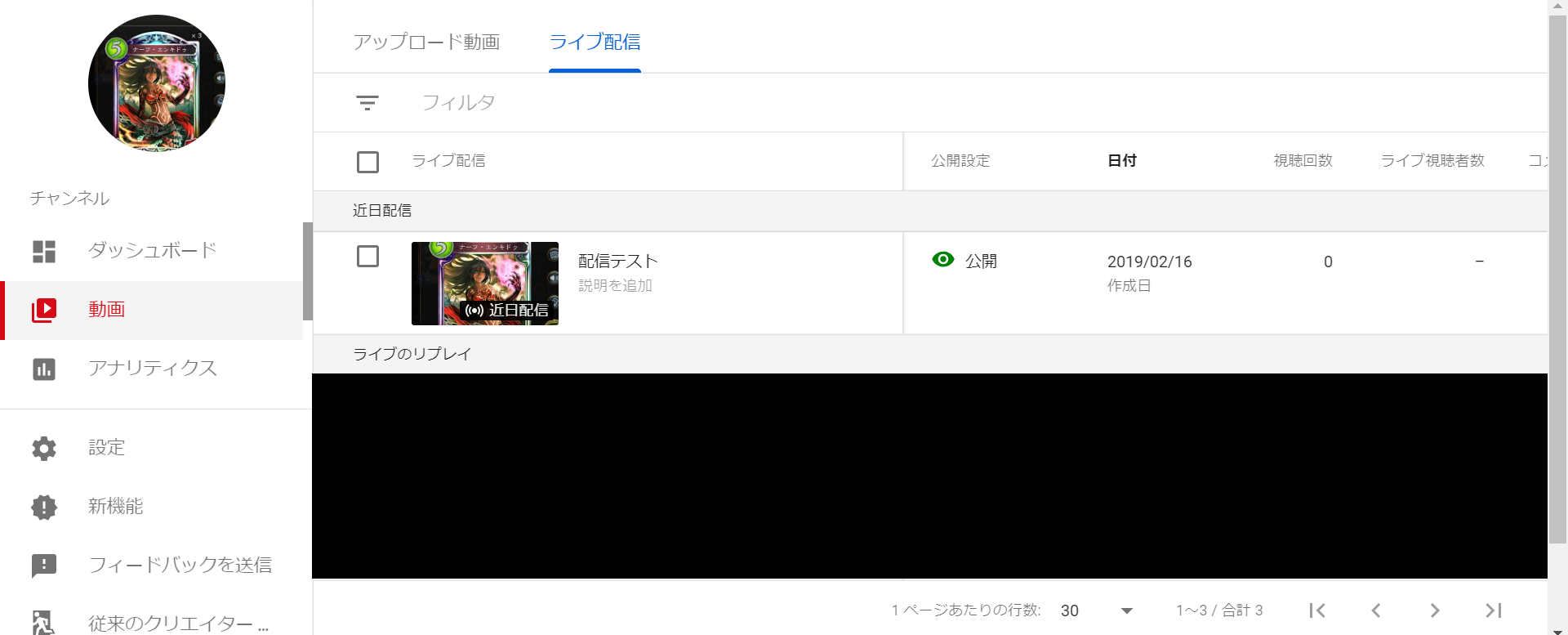
配信タイトルをクリックすると、配信の設定画面が表示されます。
ここで、配信テストのタイトルや説明文を設定します。テストなので、公開設定は非公開にすると良いでしょう。
設定したら、右上の保存ボタンをクリックします。
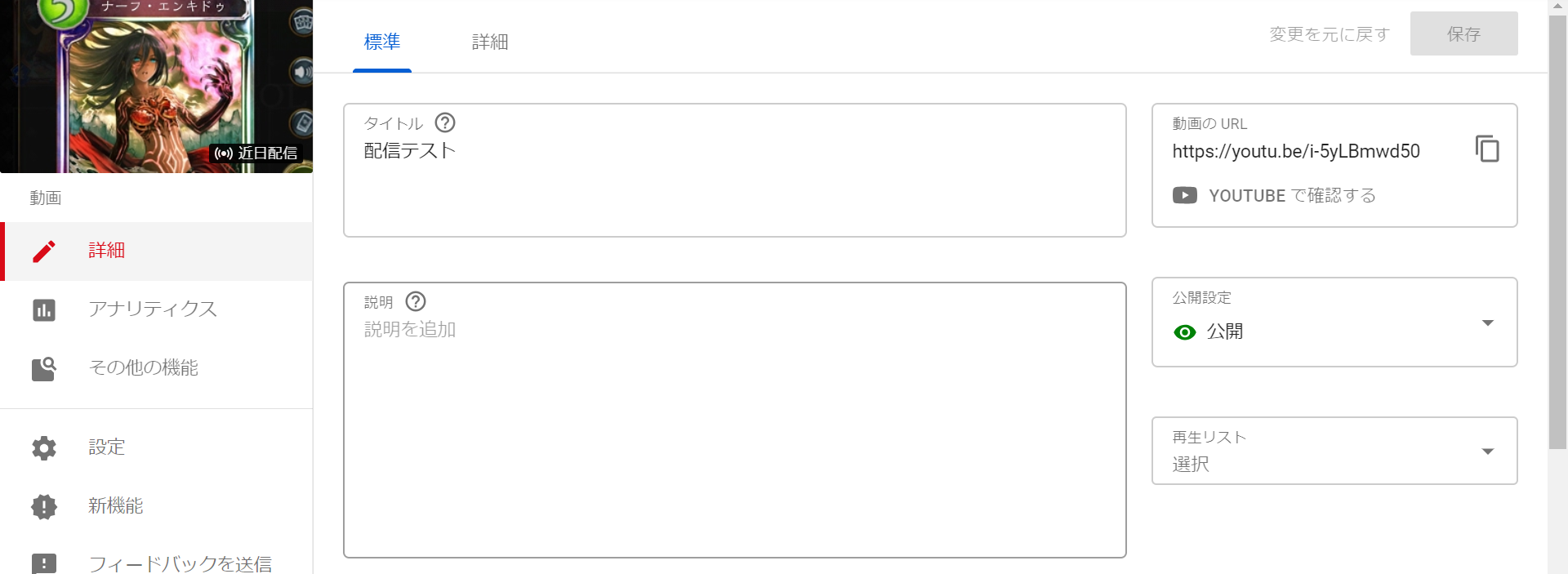
##OBS Studioの設定
配信テストをするには、映すものが必要になります。
ここでは、シャドウバースというゲームを使って配信テストしていますが、映すものはなんでも構いません。
まずは、シャドウバースを起動しておきます。
ゲームの解像度はOBS Studioの設定に合わせましょう。
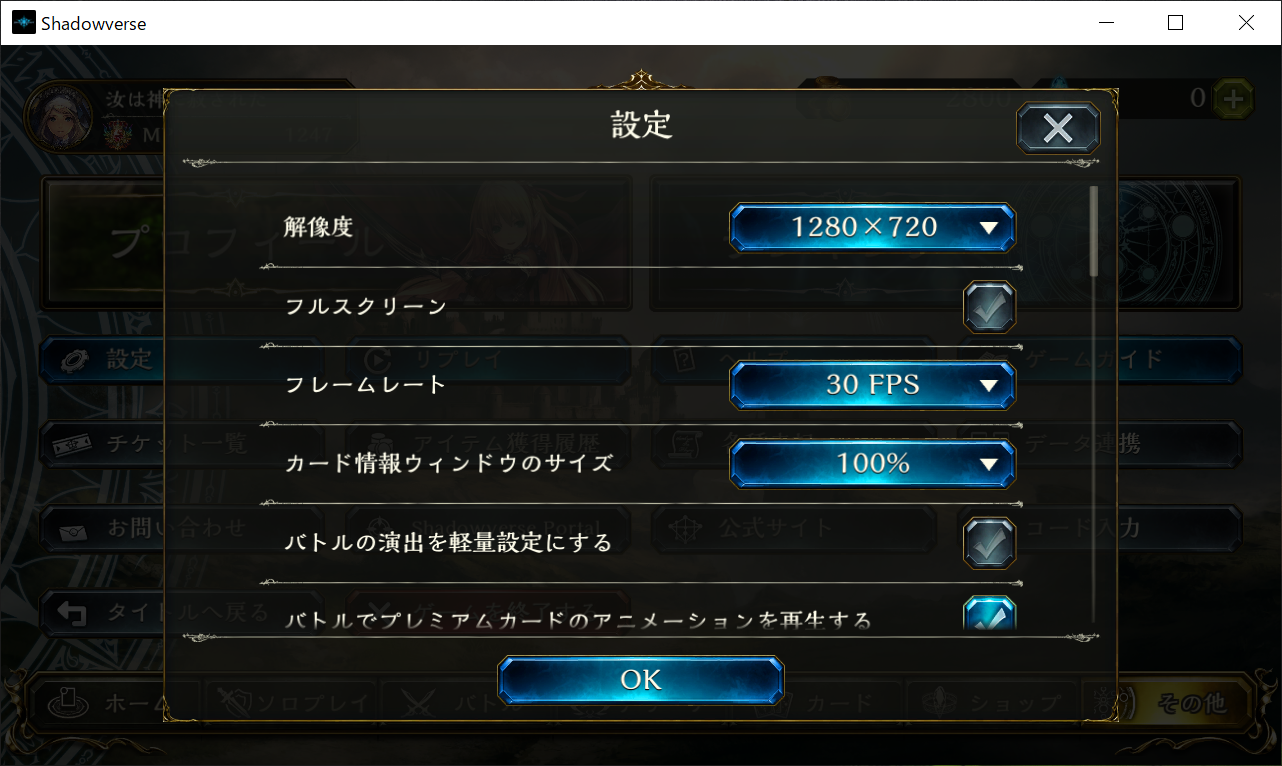
次に、OBS Studioの左下にあるソースの+ボタンをクリックします。
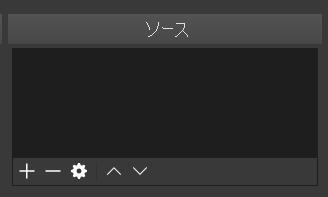
すると、以下のようなメニューが表示されるので適切なものを選択します。
今回はゲームですので、ゲームキャプチャをクリックします。
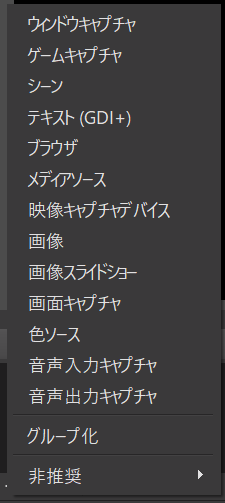
次のような画面が表示されるので、新規作成にチェックを入れ、わかりやすい名前を設定します。
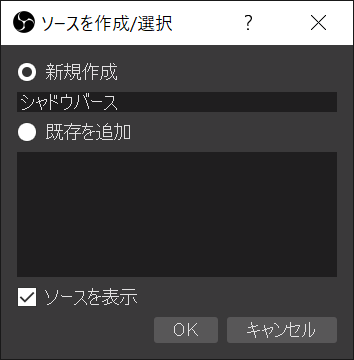
モードで特定のウィンドウをキャプチャ、ウィンドウで表示したい実行ファイルを選択します。
上にプレビューが表示されれば成功です。OKをクリックします。これでテスト配信の準備は完了です。
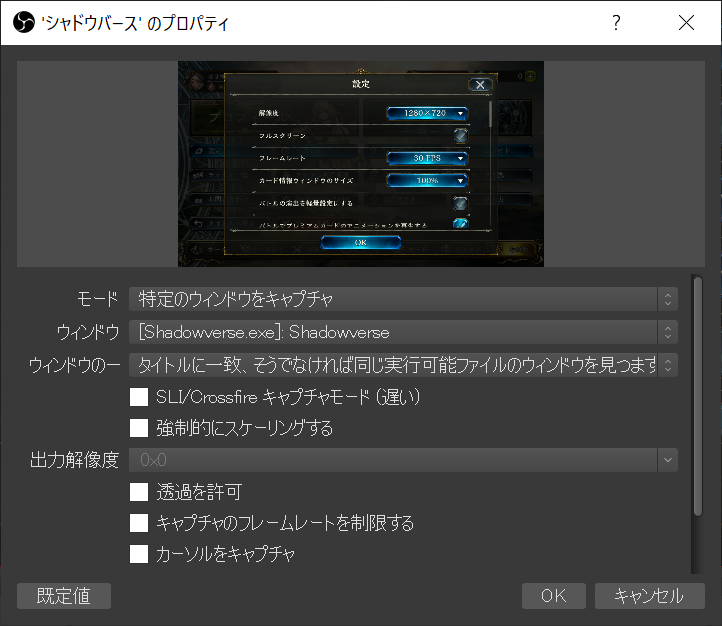
##配信テストの確認
YouTube Studioに戻り、先ほどの画面からYouTubeで確認するボタンをクリックします。
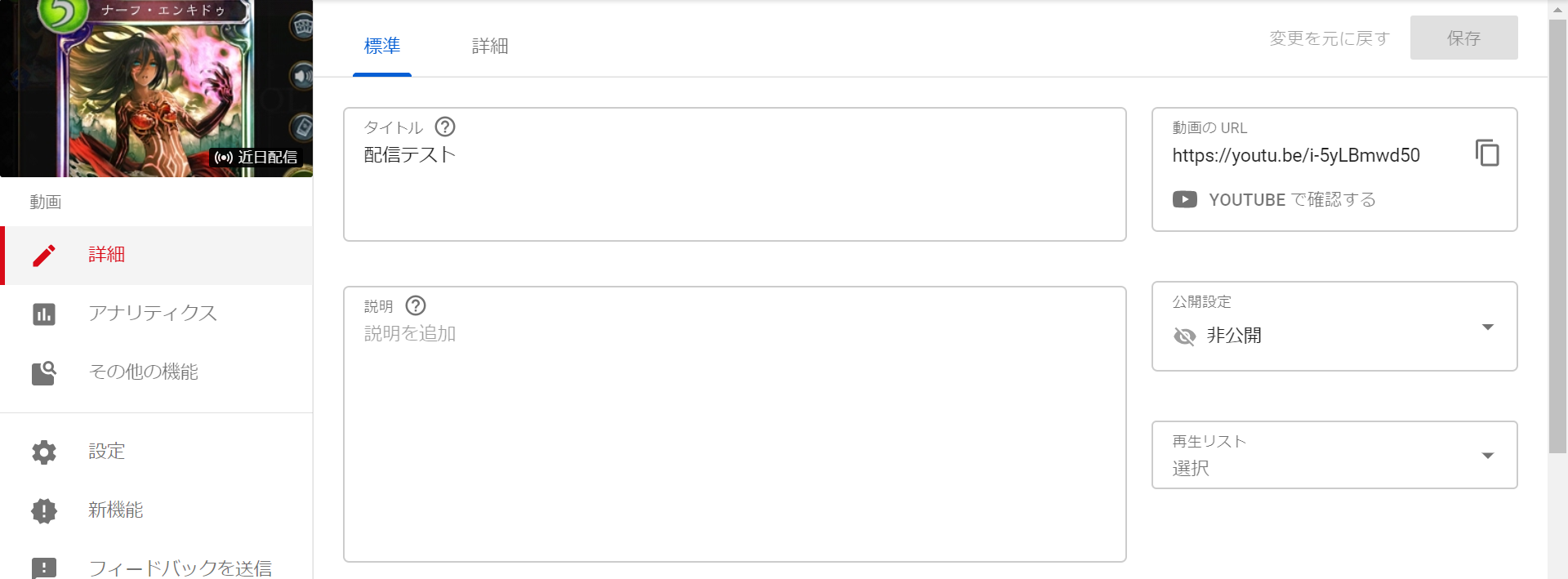
以下のように、ライブストリームはオフラインですというページが表示されるはずです。

ここで、OBS Studioの配信開始ボタンをクリックします。
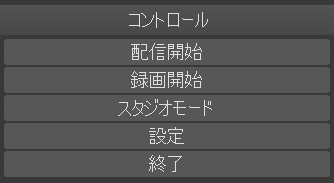
すると、先ほどオフラインだった動画ページに、先ほど設定した画面が表示されます。
これで、いつでも配信ができるようになりました。
あとは、画面のカクつきや遅延を確認してビットレートの値などを詰めてください。
以上です。お疲れ様でした。
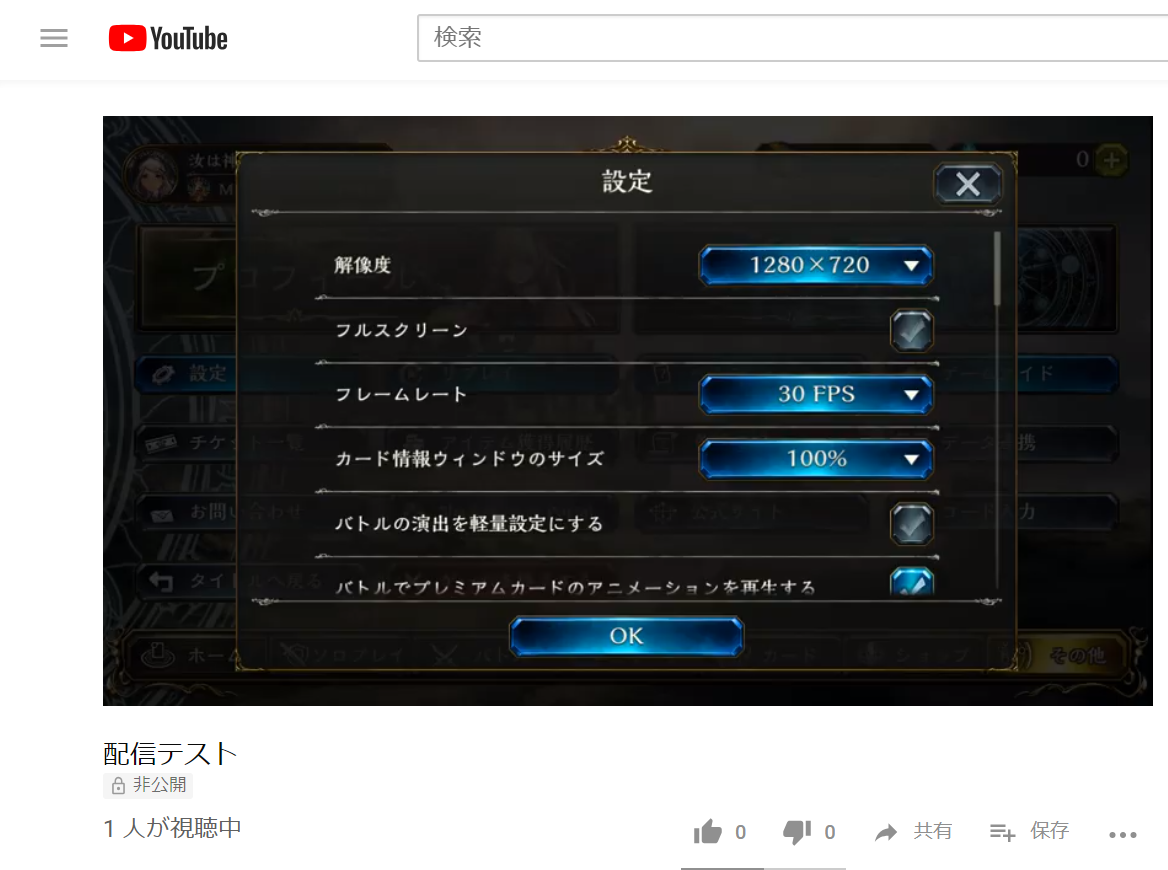
#おわりに
視聴者とコミュニケーションを取りやすくするために、コメント欄を画面に表示したり、読み上げてもらいたいという方もいると思います。
そういった場合は既に丁寧に解説されたサイトがあるため、以下のリンクを参照してください。
【YouTube Live】全5種類、コメントを配信画面に表示する方法 。透過も可能
【YouTube Live】棒読みちゃんでコメントを読み上げるための設定方法
また、今回OBS Studioの簡単な使い方しか説明していないため、詳しい使い方を知りたい人は下記URLを参照してください。
OBS Studioの詳しい使い方・設定方法